【身内用】コード&関数全文
■適用方法
①開発タブを表示させる
Excelを開き、ファイル→オプション→リボンのユーザ設定→「開発」にチェックを入れOK
②シート作成
以下の画像を参考に、「本体」「条件表」シートを作成する(シート名は変えないで下さい)
※数式の内容
本体シート
・K2:=IF(L2=1,"○","×")
・L2:=$B2&$C2&$D2&$E2&$F2
・M2:=条件表!$G2
・N2:=COUNTIF($J$2:$J$201,$I2)
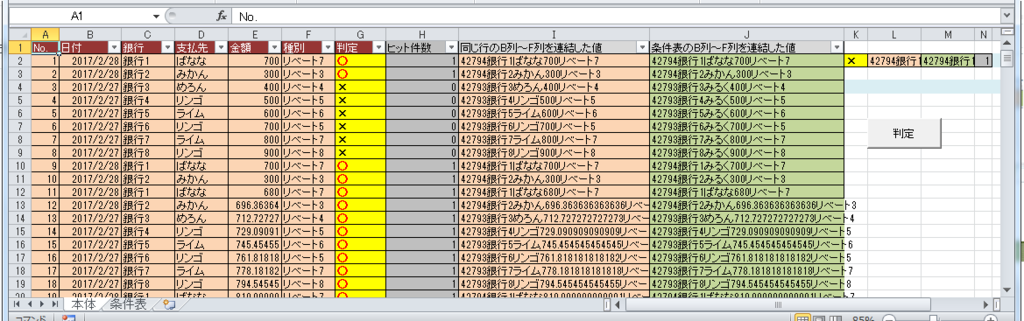
条件表シート
・H2:=$B2&$C2&$D2&$E2&$F2
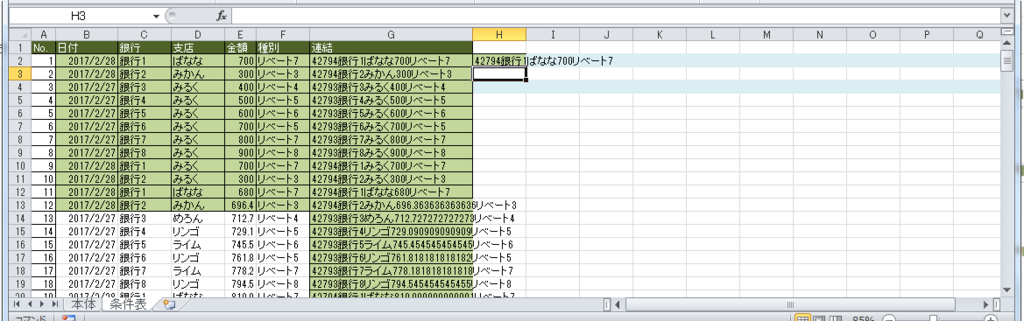
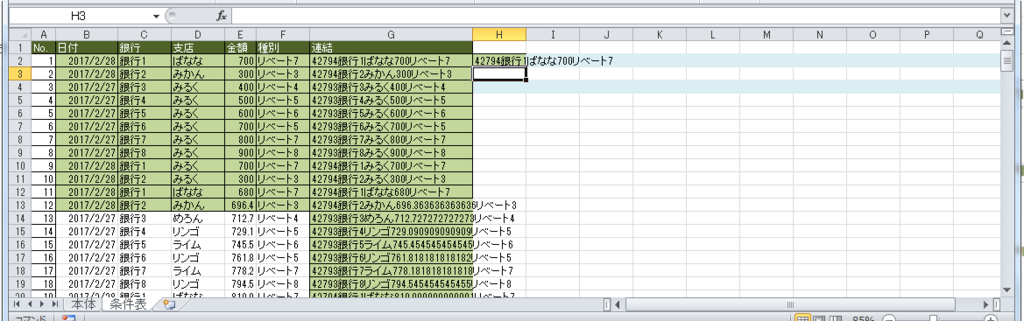
③Alt+F8でマクロの洗濯画面を表示後、適当な名前を入力して作成をクリック。
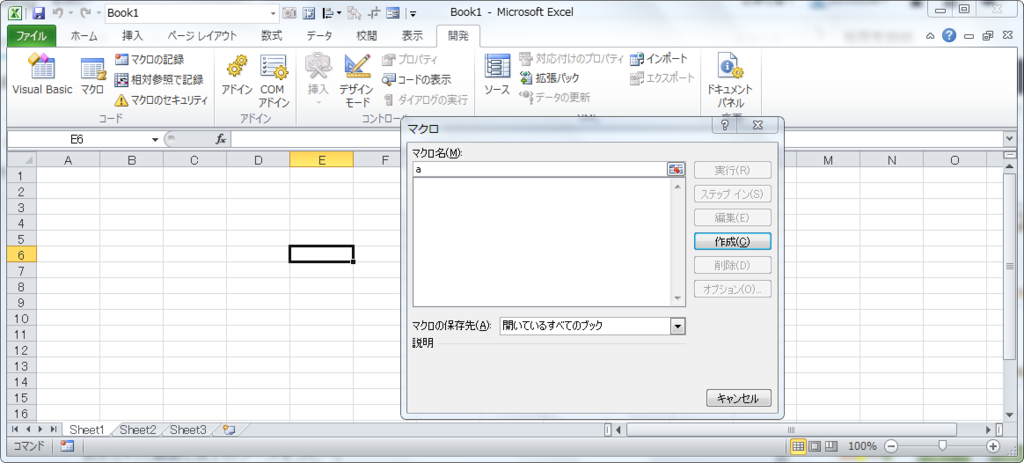
表示された画面に以下のソースをコピペする。
~~~~~~~~~~~~~~~~~~~~~~~~~~~~~~~~~~~
Option Explicit
Sub 判定()
Dim i As Integer
i = 1
Do Until ActiveSheet.Cells(i, 6).Value = ""
i = i + 1
Loop
Range("K2").Copy
ActiveSheet.Paste Destination:=Range("G2:G" & i - 1)
End Sub
Sub データ連結()
Dim i As Integer
i = 1
Do Until ActiveSheet.Cells(i, 6).Value = ""
i = i + 1
Loop
Range("L2").Copy
ActiveSheet.Paste Destination:=Range("I2:I" & i - 1)
End Sub
Sub 条件表データ連結()
Dim i As Integer
i = 1
Worksheets("条件表").Select
Do Until ActiveSheet.Cells(i, 6).Value = ""
i = i + 1
Loop
Worksheets("本体").Select
Range("J2").Select
Range("M2").Copy
ActiveSheet.Paste Destination:=Range("J2:J" & i - 1)
ActiveCell.Offset(1, 0).Activate
Range("N2").Value = "=COUNTIF($J$2:$J$" & i & ",$I2)"
End Sub
Sub データ検索()
Dim i As Integer
i = 1
Do Until ActiveSheet.Cells(i, 6).Value = ""
i = i + 1
Loop
Range("N2").Copy
Dim myArray
myArray = Range("H2,H" & i)
ActiveSheet.Paste Destination:=Range("H2:H" & i - 1)
End Sub
Sub 自動判定()
Application.ScreenUpdating = False
Application.Calculation = xlCalculationManual
Dim start, finish As Variant
start = Time
Application.Run "データ連結"
Application.Run "条件表データ連結"
Application.Run "データ検索"
Application.Run "判定"
Application.Calculation = xlCalculationAutomatic
Application.ScreenUpdating = True
finish = Time
MsgBox "取得が完了しました" & vbLf & "実行時間は" & Format(finish - start, "nn分ss秒") & "でした"
End Sub
~~~~~~~~~~~~~~~~~~~~~~~~~~~~~~~~~~~

④マクロの実行ボタンを作成
開発タブ→挿入→ボタン(左上にあります)を選択。
マクロの登録ウィンドウが出るので、自動判定を選択
ボタンを適当な位置に移動し(K列より右が良い)、シート完成。
⑤ブックを拡張子.xlsmで保存し、バックアップを作成しておく(関数などを壊してしまったときの対策)。
⑥本体と条件表にデータを入力してボタンを押すとマクロが実行され、判定結果が表示される。
以上